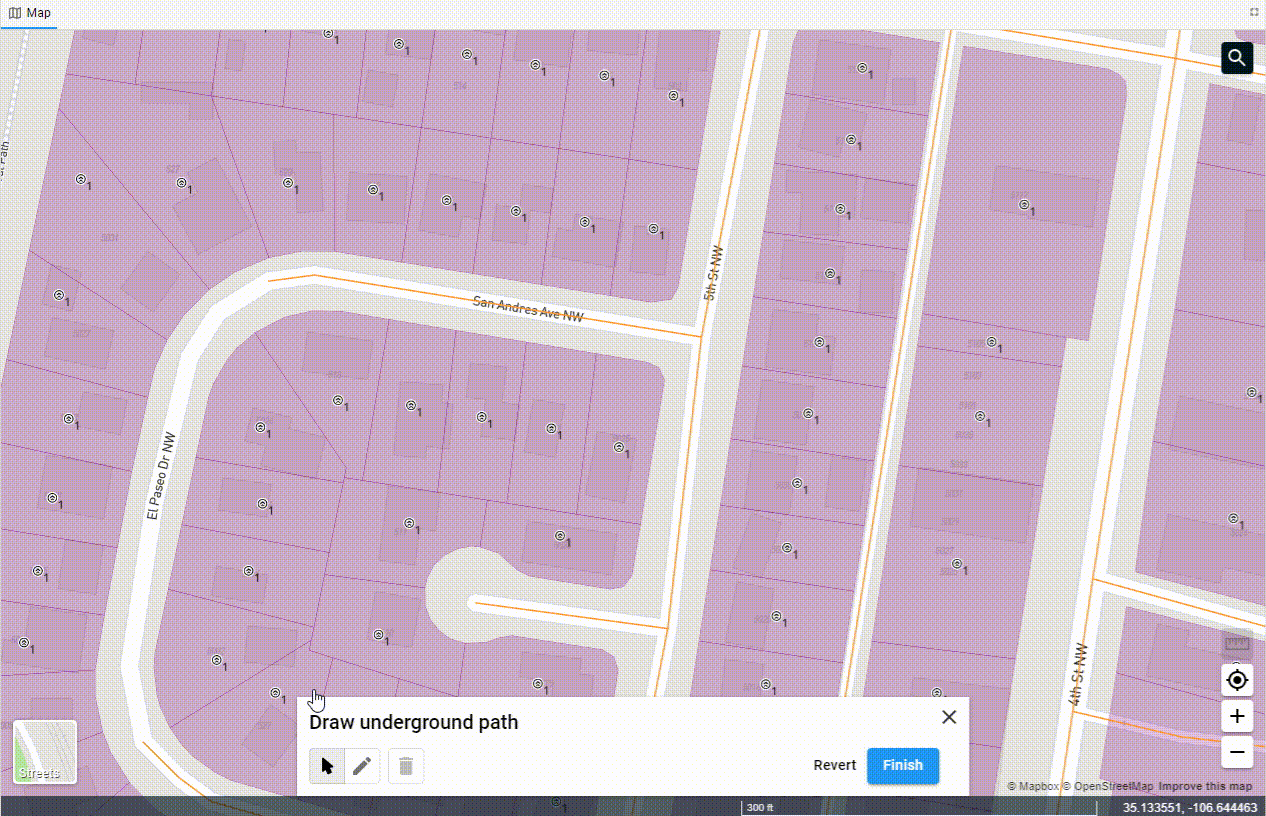Editing underground path data
You might need to edit or draw in your underground path data before you generate your design. We cover a few reasons for these tasks, and show you how to use FOND's drawing tool for both.
Reasons for editing Underground path
If you don't have any data on hand to upload and Area Select data is unavailable or inappropriate for your use case, you can still draw in your underground path data in FOND.
Some typical reasons for needing to draw in your data are:
- Needing to route cables through utility easements
- Needing to route cables in new development areas or private roads with no public data available
Other reasons to use the drawing tools are to move the underground path that you already have. For example, you may have to:
- Move the path to one side of the road
- Delete segments of path that cross a railway or major road
- Delete segments of path that you can't get permitting for
Using the FOND drawing tools
To draw, modify or delete any underground path, we select the 'Draw on map' option from the underground path drop down.
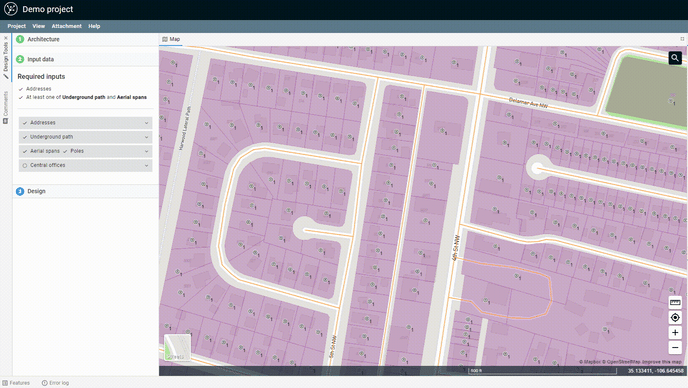
Now the drawing tools are open, we can make some changes.
Moving features
You can move features by clicking on the select icon ( ), which allows you to select any underground path segment (
), which allows you to select any underground path segment ( ) which shows the vertices of the line (
) which shows the vertices of the line ( ). You can then select a node (
). You can then select a node ( when selected) and drag it.
when selected) and drag it.
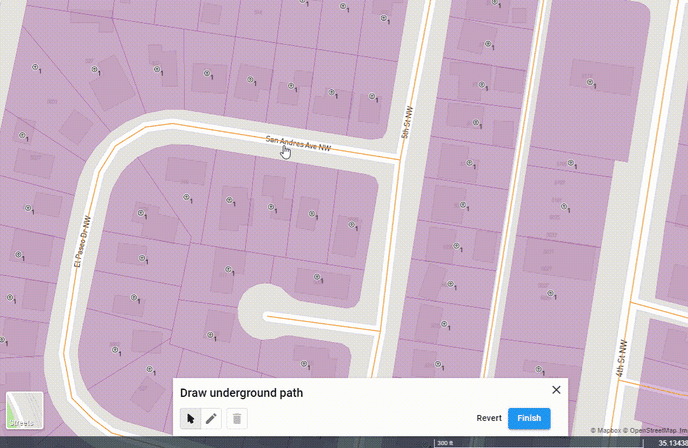
Deleting features
First, click on the select icon ( ); this allows you to select any underground path segment (
); this allows you to select any underground path segment ( ) which shows the vertices of the line (
) which shows the vertices of the line ( ). Next, select a node (
). Next, select a node ( when selected) and click the trash can (
when selected) and click the trash can ( ) to delete each node of the segment.
) to delete each node of the segment.
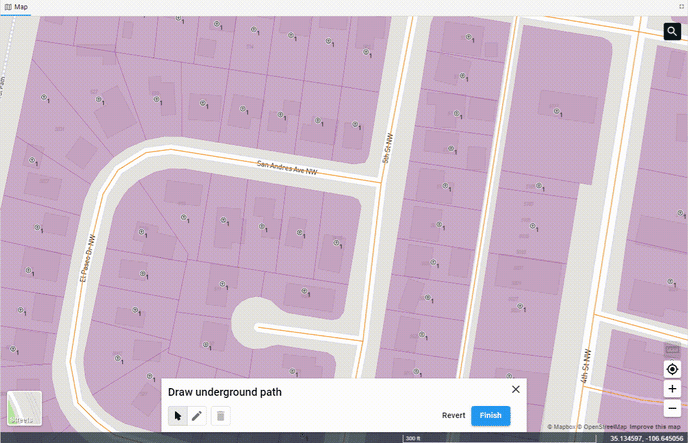
In the GIF above, we deleted underground path that went over a railway. Without doing that, FOND would consider it a valid path and may lay cables across it.
Adding features
You can begin adding features by clicking the pen ( ) icon. Once in edit mode, clicking anywhere on the map will begin drawing a new feature.
) icon. Once in edit mode, clicking anywhere on the map will begin drawing a new feature.
If you are trying to make a connected path from one segment to a new one, you'll need to snap the lines. To snap lines, hold your cursor over an existing line segment and wait for it to turn blue before drawing. This will ensure that the new line starts exactly on the other line segment, see the GIF below. Click along the map at each point, and then to finish drawing, double click.
To snap to another line, when you've finished drawing, hold your mouse over the line, wait for it to turn blue, and double click to finish.