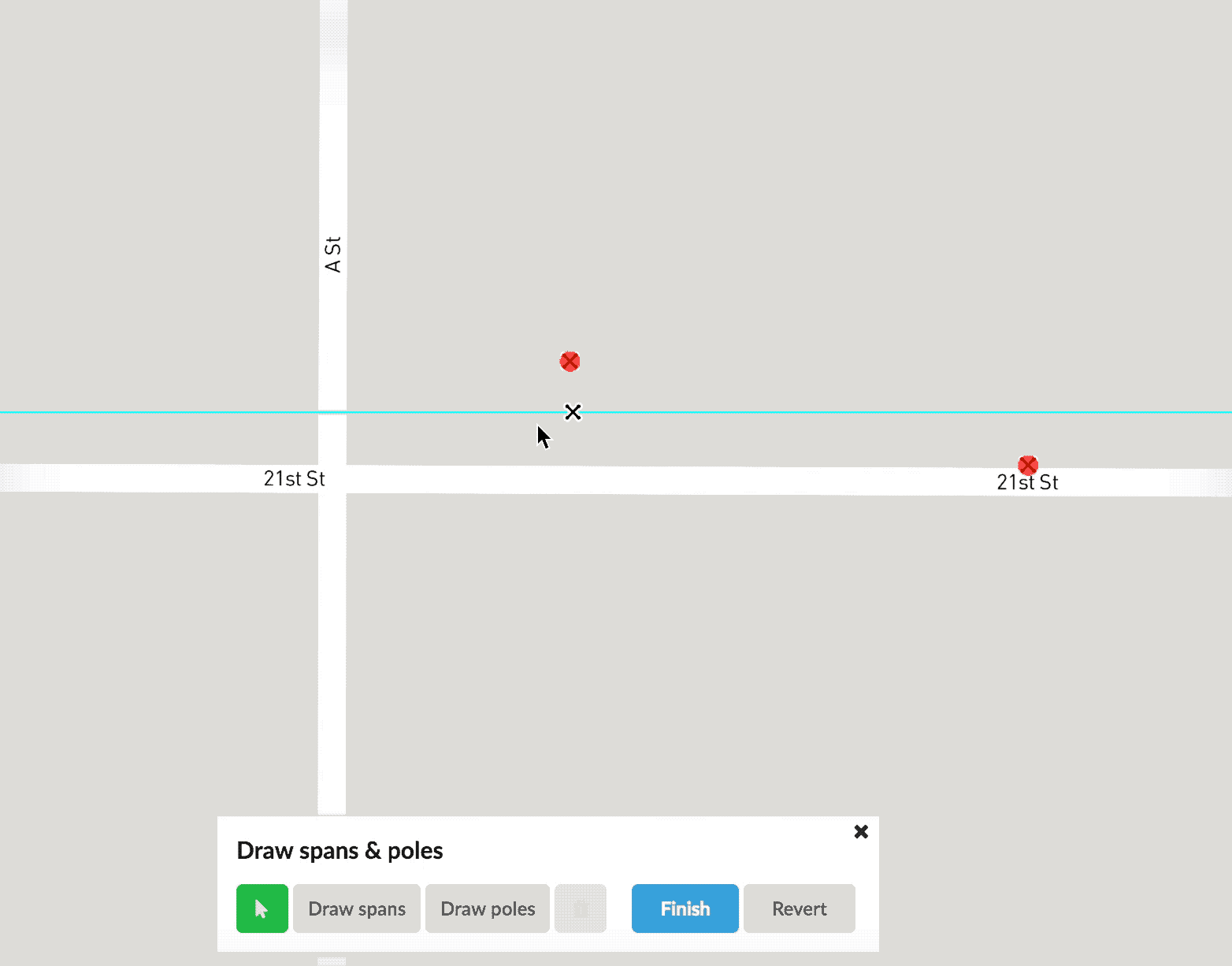A walkthrough of the drawing tool available in FOND to fine tune your Pole and Aerial Span data, whether you need to draw in new information or edit what you've uploaded.
The Pole and Aerial Span editing tools were created to help users draw in the location of Poles ( ) and Aerial Spans (
) and Aerial Spans (![]() ) to be used as candidate network elements in their FOND design. For more information on what the candidate network is, see the page, "What is input data?"
) to be used as candidate network elements in their FOND design. For more information on what the candidate network is, see the page, "What is input data?"
Drawing in new Pole and Aerial Span data
Open the Pole and Aerial Span drawing tools by navigating to the Input Data section of the left panel, and selecting 'Aerial Span | Poles' and then 'Draw on map'. You can begin drawing the Aerial Spans by selecting 'Draw spans'. Now every time you click on the screen while drawing, FOND will place a Pole. To finish drawing, double-click on the map.
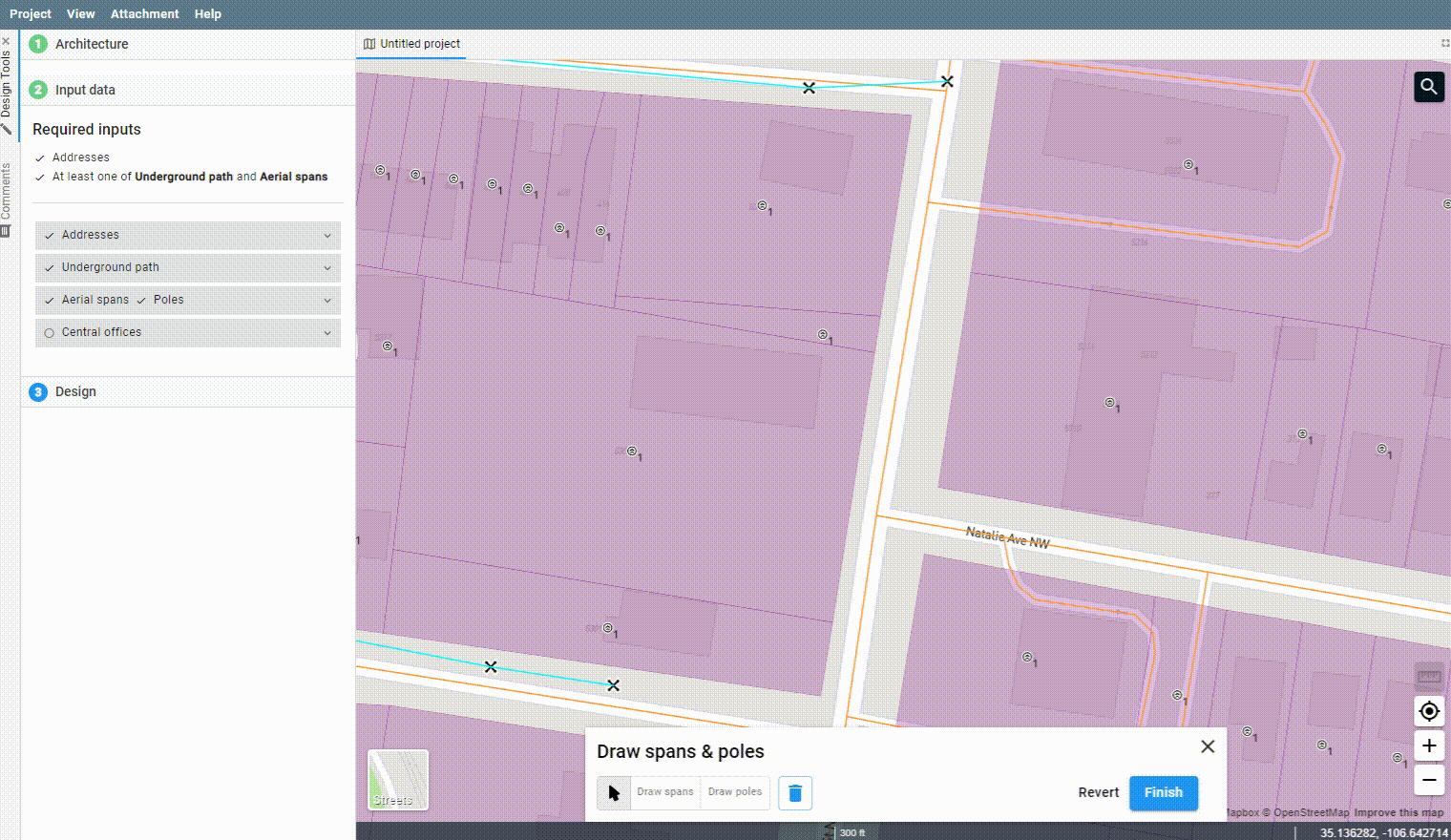
Cleaning existing Pole and Aerial Span data
In addition to being used for drawing in Poles and Aerial Span, the tools are useful when cleaning pole and Aerial Span data.
FOND requires Poles to overlay the Aerial Span precisely. If a Pole does not sit exactly on top of a piece of Aerial Span, then it will be ignored and the Aerial Span will remain unbroken. Once you've uploaded your Pole and Aerial Span data (see this page on how), you should check to see that all the Poles are snapped to the Aerial Span.
To do this, open the 'Aerial Spans | Poles' section under Input data in the left panel, and select 'Draw on map'. While in edit mode for Pole and Aerial Span, FOND will highlight all Poles which are not snapped to Aerial Span with red markers( ).
).
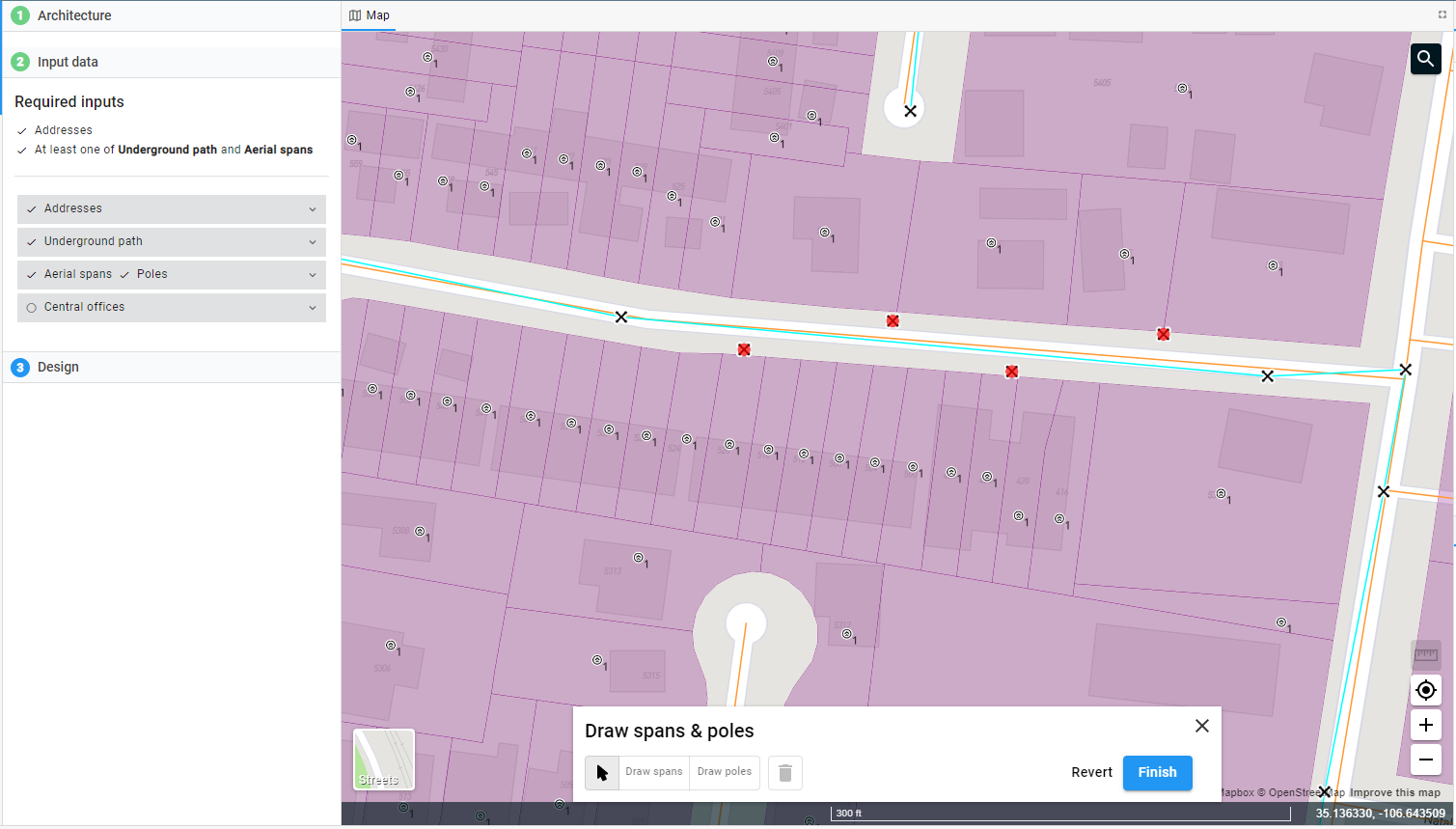
Moving Poles onto Aerial Span
If the uploaded Aerial Span is believed to be in the correct location, you may wish to drag a Pole onto that Aerial Span. This will split the Aerial Span at that Pole and allow FOND to place Closures and Cabinets on it. If the Pole is in the correct place, see the next section on moving Aerial Span.
To move the Pole, click on the ![]() to enter 'select' mode (the arrow should turn green
to enter 'select' mode (the arrow should turn green ![]() ). Now when you click on a Pole (
). Now when you click on a Pole ( ), you can drag it.
), you can drag it.
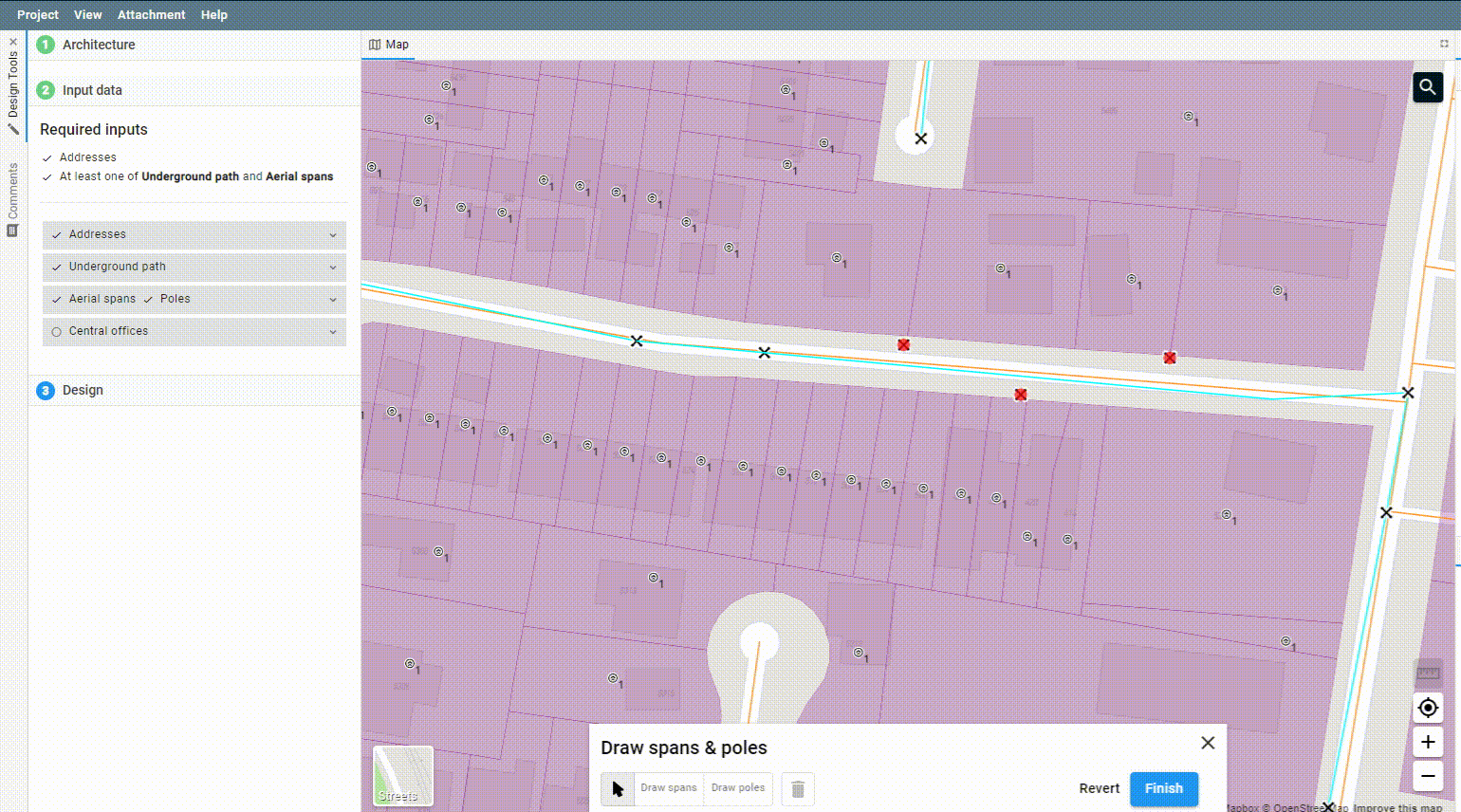
Splitting Aerial Span
To split Aerial Span, we need to either insert a new Pole into the Aerial Span or drag an existing Pole onto the Aerial Span. Splitting the Aerial Span allows us to change the shape of the Aerial Span.
Inserting a new Pole can be done by selecting 'Aerial Span | Poles' and then 'Draw on map' from the menu on the left, and then selecting 'Draw Poles'. Move your cursor on the Aerial Span that you wish to insert a Pole into. Once the Aerial Span changes to a darker blue, click to add the Pole.
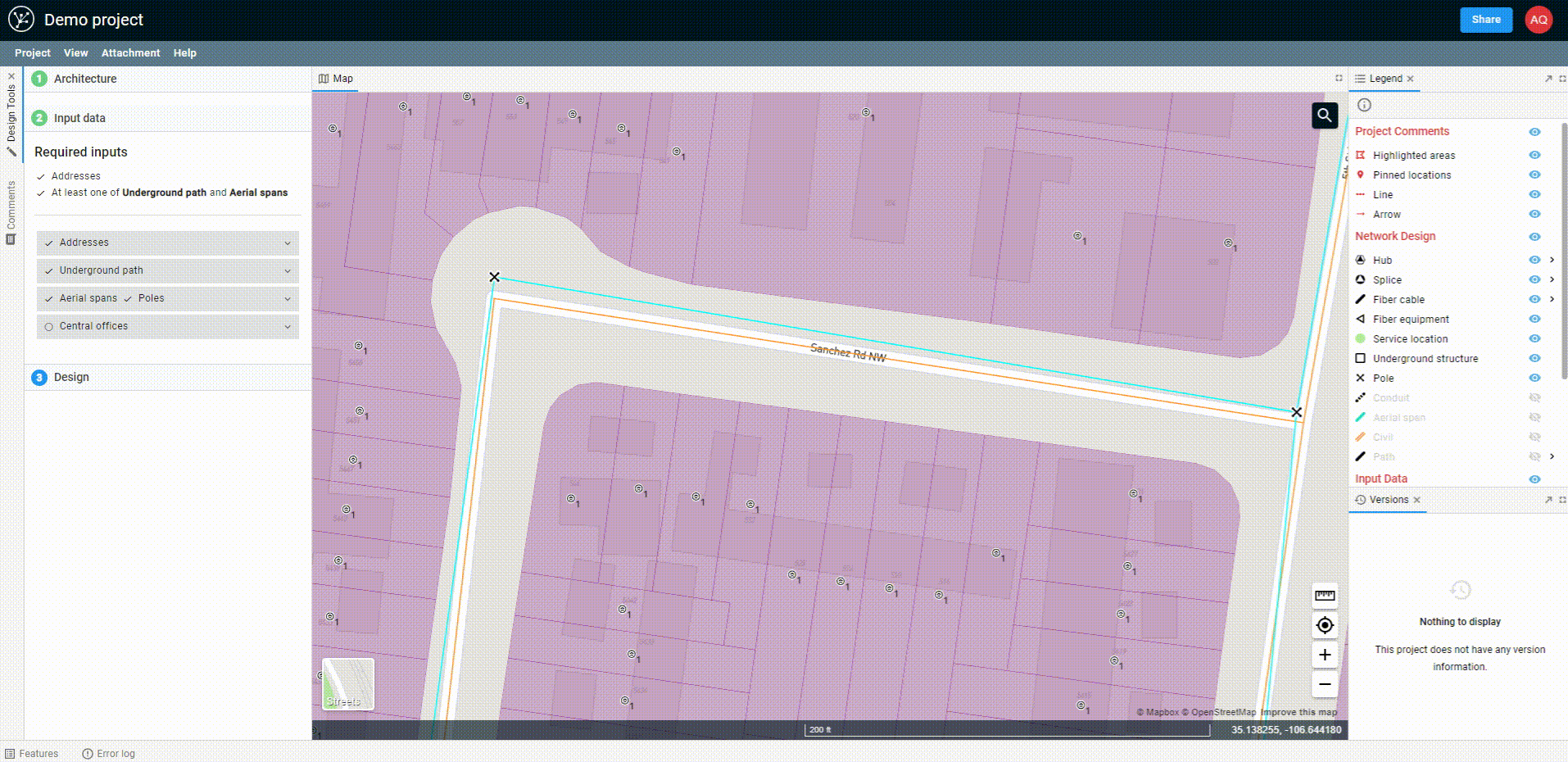
Moving Aerial Span
To move Aerial Span, click on a Pole ( ) and drag the Pole. All attached Aerial Span will move with it.
) and drag the Pole. All attached Aerial Span will move with it.